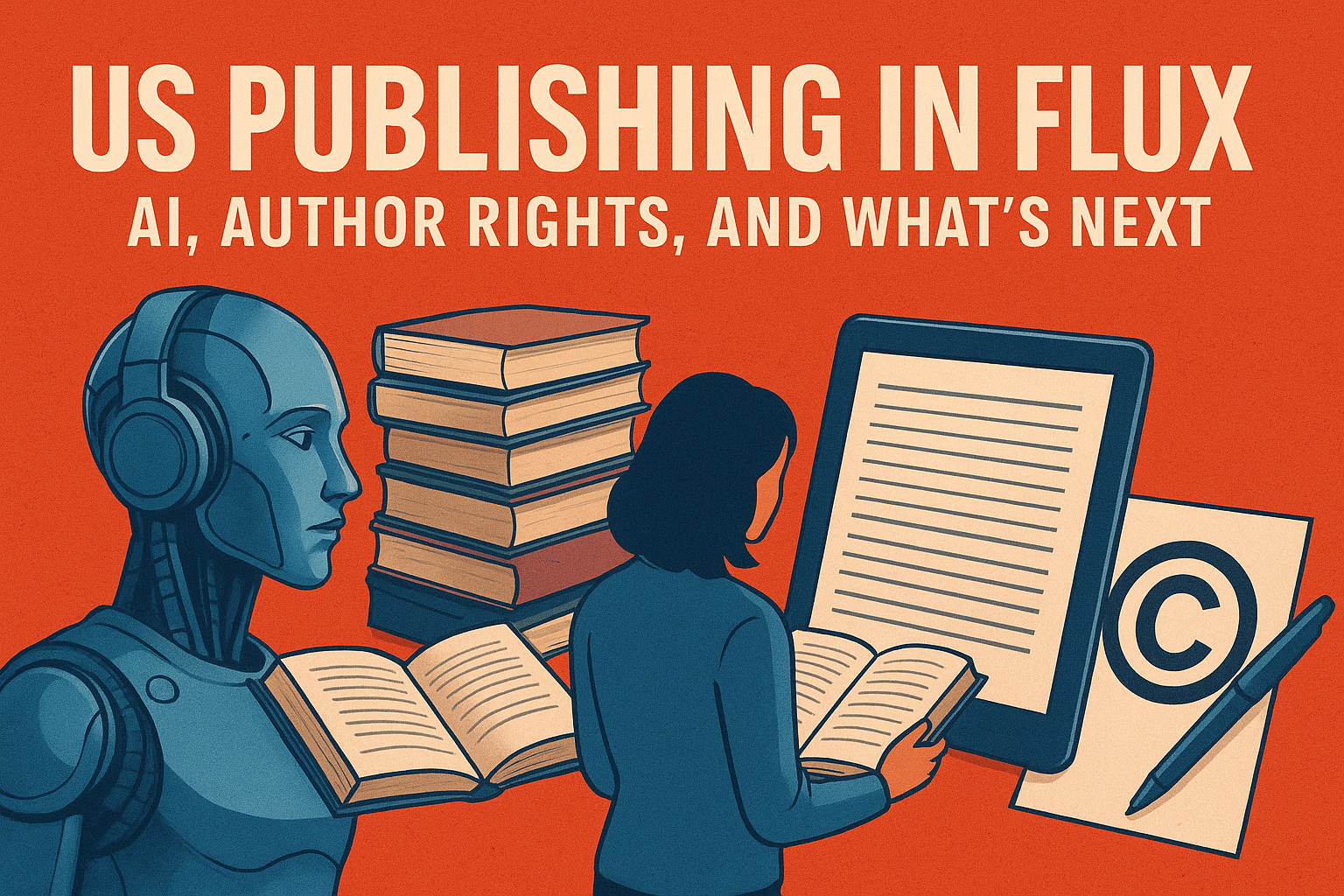Formatting Your Book in Google Docs: A Comprehensive Guide
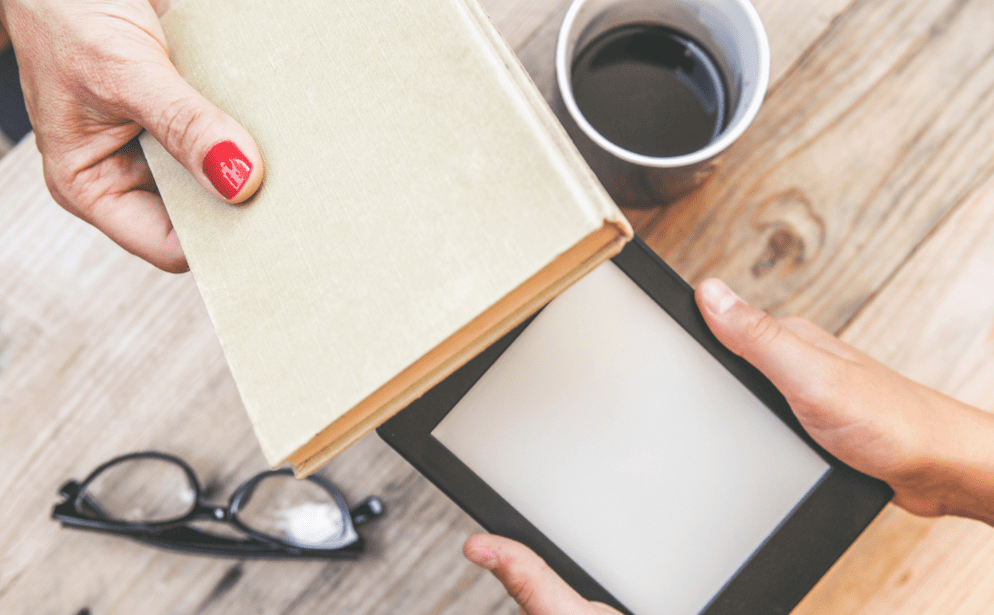
Formatting a book in Google Docs is an accessible and user-friendly way to prepare your manuscript for publishing, whether in print or digital format. With its versatile set of tools, Google Docs allows authors to create professional-looking documents without the need for advanced design skills or expensive software. This guide will walk you through the essential steps of setting up your document, organizing content, applying styles, and ensuring consistency throughout your book. By following these instructions, you can transform your raw manuscript into a polished, ready-to-publish book. Whether you’re a first-time author or an experienced writer, these tips will help you make the most of Google Docs’ capabilities to produce a high-quality final product.
Formatting in Google Docs offers several benefits for authors, self-published writers, and indie authors, streamlining the process of preparing their manuscripts for publication:
1. Cost-Effective Solution
- Accessibility: Google Docs is a free tool, which helps authors avoid the costs associated with expensive formatting software.
- Ease of Use: The user-friendly interface allows authors to focus on content creation rather than struggling with complex software.
2. Professional Presentation
- Consistent Formatting: Applying styles and formatting tools in Google Docs ensures a uniform appearance throughout the manuscript, enhancing readability and creating a polished, professional look.
- Customizable Layout: Authors can adjust page size, margins, and spacing to meet industry standards for print or digital formats.
3. Collaboration and Feedback
- Real-Time Collaboration: Multiple users can work on the document simultaneously, making it easier for authors to collaborate with editors, designers, or beta readers.
- Comments and Suggestions: The commenting feature allows for easy feedback and revisions, facilitating an efficient editing process.
4. Flexibility and Convenience
- Accessibility Anywhere: Google Docs is cloud-based, enabling authors to access and edit their work from any device with an internet connection.
- Version History: Authors can track changes and revert to previous versions if needed, providing a safety net during the editing process.
5. Easy Exporting
- Multiple Formats: Google Docs allows authors to export their manuscript in various formats, such as PDF for print and EPUB for e-readers, ensuring compatibility with different publishing platforms.
- Formatting Preservation: Exported files maintain the formatting applied in Google Docs, ensuring that the final document reflects the intended layout and design.
6. Streamlined Formatting Tasks
- Templates and Styles: Authors can use built-in templates and predefined styles to quickly format headings, paragraphs, and other elements, reducing the time spent on manual formatting.
- Automatic Updates: Features like the table of contents update automatically as changes are made, saving time and effort in maintaining document structure.
By leveraging these formatting capabilities, authors, self-published writers, and indie authors can produce a well-organized, professional manuscript without needing advanced technical skills or expensive software.
Here’s a detailed guide to help you format your book:
1. Set Up the Document
Setting up your document is the foundational step in formatting your book in Google Docs. This phase involves creating a new document and configuring essential settings to match your book’s specifications. You’ll start by entering the title and author name on the first page. Next, adjust the page size and margins to fit standard book dimensions, ensuring that your content is properly aligned and spaced. Establishing these parameters early on helps maintain a clean, organized structure, making the subsequent formatting tasks smoother and more efficient. Properly setting up your document lays the groundwork for a professional-looking book.
- Open a New Document: Go to Google Docs and create a new document.
- Title: Enter the title of your book and author name on the first page.
- Page Size and Margins: Go to File > Page setup to adjust the page size (e.g., 6"x9" for a standard book) and set appropriate margins (typically 1" on all sides).
2. Insert Sections
Inserting sections is a crucial step in organizing your book in Google Docs. This involves dividing your manuscript into distinct parts, such as the title page, table of contents, and individual chapters. Start by creating a title page with your book’s title, subtitle, and author name. Next, add a table of contents to provide a clear roadmap for readers. For each chapter, use page breaks to ensure they begin on new pages. By clearly separating these sections, you create a structured and easy-to-navigate document, enhancing the overall readability and professionalism of your book.
- Title Page: Format the title page with the book title, subtitle, author name, and any other relevant information (publisher, date, etc.).
- Table of Contents: Go to Insert > Table of contents to add a TOC. This will update automatically as you add headings.
- Chapters: Use Insert > Break > Page break to start each new chapter on a new page.
3. Apply Styles
Applying styles in Google Docs is essential for maintaining a consistent and professional appearance throughout your book. This process involves using predefined heading styles for chapter titles and subheadings, ensuring uniformity in font size, type, and spacing. Highlight text to apply heading styles from the toolbar and set the body text style by adjusting the font, size, line spacing, and indentation. Updating the paragraph styles ensures these settings apply across the entire document. By systematically applying styles, you streamline the formatting process, making it easier to manage and modify your book’s layout while ensuring a cohesive look and feel.
- Headings: Use heading styles for chapter titles and subheadings. Highlight the text, then go to the toolbar and choose the appropriate heading level (e.g., Heading 1 for chapter titles).
- Paragraphs: Set your normal text style by highlighting a paragraph and adjusting the font, size, line spacing, and indentation. Go to Format > Paragraph styles > Normal text > Update ‘Normal text’ to match to apply these settings to the entire document.
4. Customize Fonts and Text
Customizing fonts and text in Google Docs is a key step in enhancing the readability and aesthetic appeal of your book. This involves selecting a readable font and setting an appropriate font size. Adjust the line spacing to ensure your text isn’t too cramped or too sparse. Additionally, set the first-line indent for paragraphs to create a clean and organized appearance. Through thoughtful customization of fonts and text, you can significantly improve the visual presentation and overall reader experience of your book.
- Font Style and Size: Choose a readable font (e.g., Times New Roman, Garamond) and set the font size (typically 11 or 12 for body text).
- Line Spacing: Go to Format > Line & paragraph spacing to set the spacing (1.15 or 1.5 is common for books).
- Indentation: First-line indent for paragraphs (except for the first paragraph of a chapter or section). Go to Format > Align & indent > Indentation options and set the special indent to “First line” by 0.5".
5. Add Page Numbers
Adding page numbers in Google Docs is a simple yet essential step to enhance the organization and navigation of your book. Page numbers help readers keep track of their progress and easily refer back to specific sections. Typically, page numbers start on the first page of the main content, excluding the title page and table of contents. Consistently applied page numbers contribute to a polished, professional look and improve the overall functionality of your book.
- Insert Page Numbers: Go to Insert > Page numbers and choose the appropriate option (e.g., bottom of the page, starting from the first chapter).
6. Insert Headers and Footers
Inserting headers and footers in Google Docs adds a professional touch to your book and provides additional space for important information such as the book title, chapter titles, or author name. Customize the content to include details relevant to your book’s layout and design. For instance, you might place the book title in the header and the page number in the footer. Using headers and footers effectively helps to organize your book and provides readers with helpful reference points throughout the text.
- Headers/Footers: Double-click at the top or bottom of the page to add headers or footers. Include the book title, author name, or chapter title as needed.
7. Format Images and Graphics
Formatting images and graphics in Google Docs is crucial for integrating visual elements seamlessly into your book. Once inserted, use the Wrap text, Break text, or Inline options to position your image within the text. Adjust the size and alignment to ensure the image fits well with the surrounding content. Add captions below images using a smaller font size and italics to provide context or credit. Properly formatted images and graphics enhance the visual appeal of your book and can help illustrate key points, making your book more engaging for readers.
- Insert Images: Go to Insert > Image to add images. Use Wrap text or Break text options to place the image correctly within the text.
- Captions: Add captions below images using a smaller font size and italics.
8. Review and Adjust
Reviewing and adjusting your book in Google Docs is a critical final step to ensure that your formatting is consistent and polished. Carefully proofread your manuscript for any formatting inconsistencies or errors, such as incorrect headings, misplaced images, or awkward page breaks. Check that chapters start on new pages and that the layout adheres to your desired style. Make necessary adjustments to spacing, indentation, and alignment to enhance readability and visual appeal. This thorough review process ensures that your book looks professional and is ready for publication, reflecting the quality of your work and providing a smooth reading experience for your audience.
9. Exporting Your Book
Exporting your book from Google Docs is the final step in preparing your manuscript for distribution or publication. Once you’ve completed formatting, go to File > Download to select the desired file format. For print publishing, choose PDF to preserve your layout and formatting. For e-readers and digital distribution, select EPUB for compatibility with most devices. Ensure that your exported file accurately reflects the final version of your book, with all formatting, images, and text intact. Properly exporting your book ensures it maintains its professional appearance across different platforms and is ready for the next stage of the publishing process.
Tips for Effective Formatting
- Consistency: Consistency in formatting is essential for creating a cohesive and professional-looking book. It involves maintaining uniformity in font styles, sizes, spacing, and alignment throughout the document. Consistent application of headings, paragraph styles, and margins ensures that your book appears well-organized and visually appealing. This not only enhances readability but also reinforces the overall structure and flow of your manuscript. By paying attention to consistency, you provide a polished and seamless reading experience that reflects the quality of your work and helps to keep readers engaged from start to finish.
- Readability: Readability in your book refers to how easily readers can understand and engage with the text. It involves choosing clear and legible fonts, setting appropriate font sizes, and adjusting line spacing to avoid cluttered or dense text. Effective readability also includes thoughtful paragraph formatting, such as using indents and spacing to break up large blocks of text. Ensuring that your book’s text is easy to read and visually inviting helps maintain reader interest and improves the overall reading experience. By prioritizing readability, you enhance your book’s accessibility and make it more enjoyable for your audience.
- Professional Look: A professional look in your book’s formatting ensures that it appears polished, well-organized, and ready for publication. This involves using a clean and consistent layout, selecting appropriate fonts and styles, and maintaining uniform margins, spacing, and alignment. A professional appearance also includes properly formatted headers and footers, consistent page numbers, and neatly placed images and graphics. Attention to detail, such as avoiding clutter and ensuring that every element aligns with the book’s overall design, contributes to a high-quality presentation. A professionally formatted book not only enhances the reading experience but also reflects the dedication and craftsmanship of the author.
There are a lot of resources that can lend help using Google Docs. You can also get the help you need from Milton and Hugo. Trusted by many authors in jump-starting their writing careers, Milton & Hugo can provide resources and guidance to writers when it comes to self-publishing their books.
Congratulations on completing the formatting of your book in Google Docs! By following this guide, you’ve taken important steps to ensure your manuscript is well-organized, professional, and ready for publishing. Whether your book will be printed or distributed digitally, the time and care you’ve invested in formatting will enhance your readers’ experience and reflect the quality of your work. Remember to proofread thoroughly and make any necessary adjustments to maintain consistency and readability. Now, you’re ready to share your story with the world. Best of luck with your publishing journey, and may your book reach and inspire many readers!